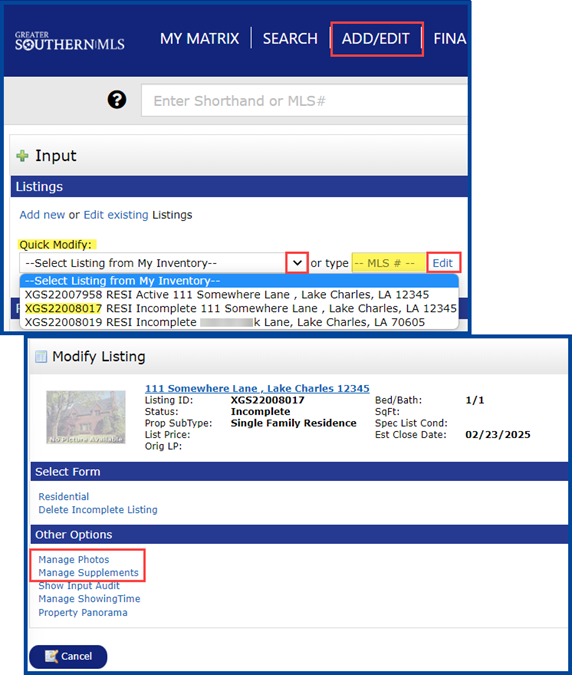This guide will show you how to add a listing in the GSMLS Matrix platform.
Click the Add/Edit tab, then click Add new and select the desired property type. For this example, we used Residential.
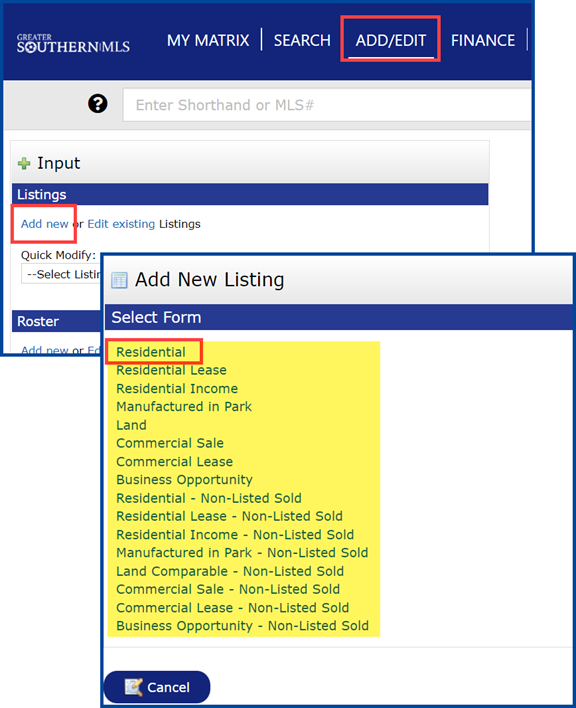
Select Parish/County and enter the Parcel# or Address, then click Search.
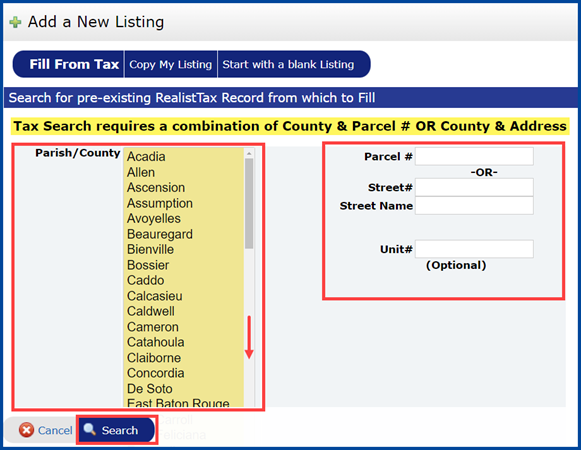
Note: When searching for tax data by a property’s Street# and Street Name, do not include the street direction (North, South, East, or West) or suffix (Ave., Blvd., etc). For example, if the property is located at 225 Main St., enter “225 Main” in the search fields. You can also search for properties using part of the street name. For example, if the property’s address is 225 E. Main St., enter “225 Ma*.”
Click Fill to import the tax data into your new listing.
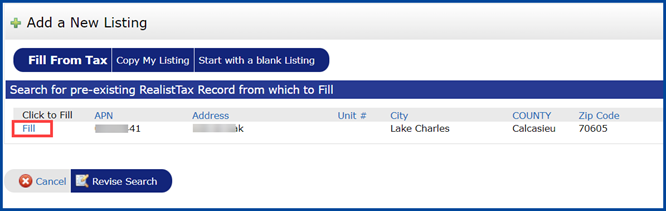
Enter all required and relevant fields for each section of your listing. Required fields are highlighted in yellow.
Select the status type of Active.
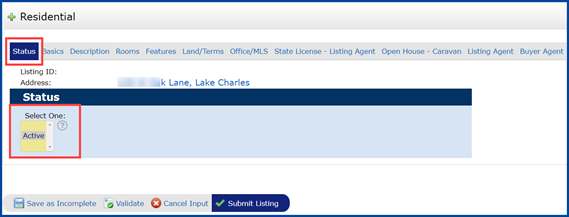
Again, enter all required and relevant fields.
When you’ve finished entering your listing information, select Save as Incomplete or Submit Listing. For this example, we selected “Submit Listing.”
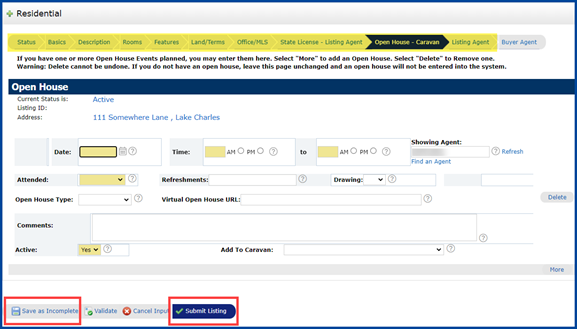
Note: If any required fields are missing information or if the listing contains warnings or errors, a red exclamation point will appear next to each section/field that needs to be updated. All errors must be corrected before the listing can be submitted. If you are unsure whether you’ve completed all required fields, you can also click Validate .
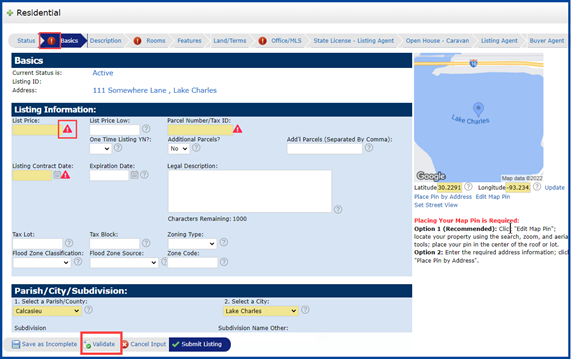
When you see the Listing Input Succeeded screen, the listing has successfully been added to the GSMLS Matrix platform.
Continue by assigning a lockbox, then you can add supplements and photos. For this example, we will select Add/Edit Photos.
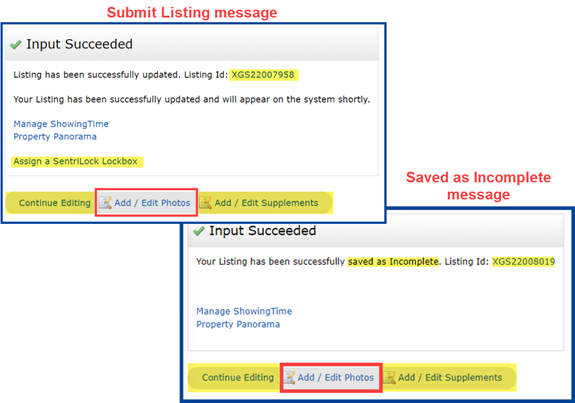
Note: The listing will automatically be assigned a Multiple Listing Number which will appear on the screen as a link. Click the Multiple Listing Number to view a Full Report of the listing. You can also print or email the listing.
It may take a few minutes for the listing to upload. Please be patient and do not submit duplicate listings.
Tip: You can add photos and supplements to “incomplete” listings prior to making the listing live on the MLS.
Managing Photos
Click Browse to navigate to the folder your photos are located in.
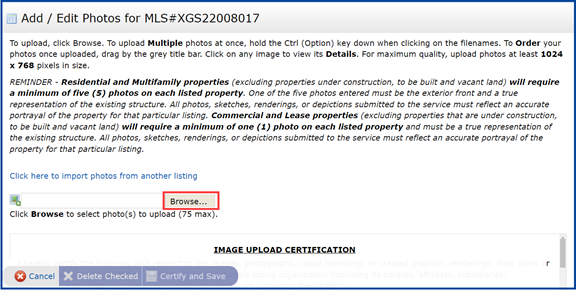
Select the photo(s) you want to add to your listing and click Open.
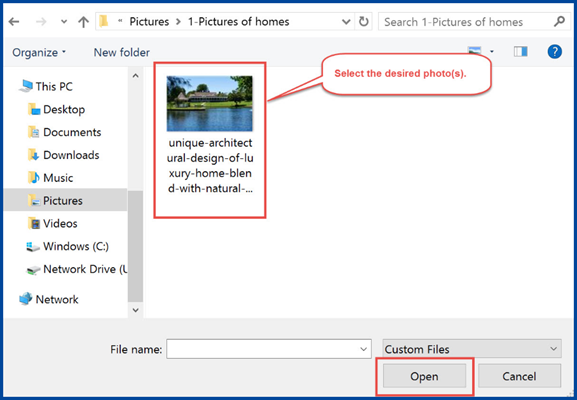
Note: You can add up to 75 photos to your listing. Photos below the minimum resolution quality will be outlined in red, as shown below.
Arrange the photo order, add descriptions, and then select Certify and Save.
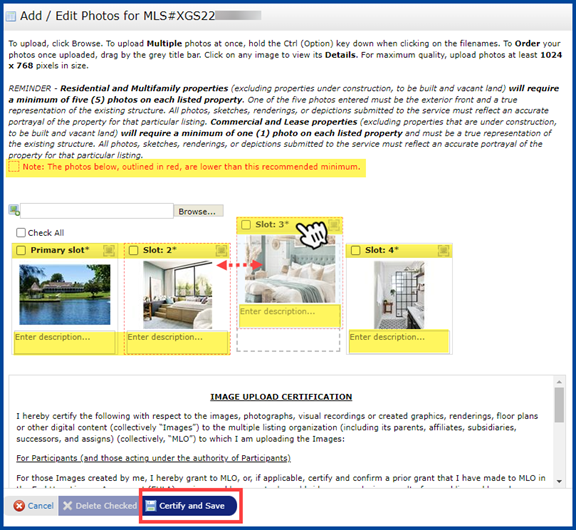
Note: Photos and supplements can also be added or managed from the Add/Edit tab and selecting the listing from the “Quick Modify” drop-down menu. You can also type the Multiple Listing Number in the MLS# field and click Edit. Select Manage Photos or Manage Supplements.