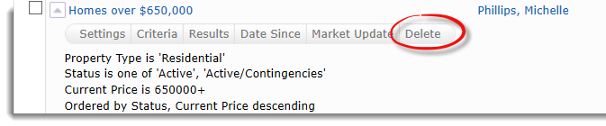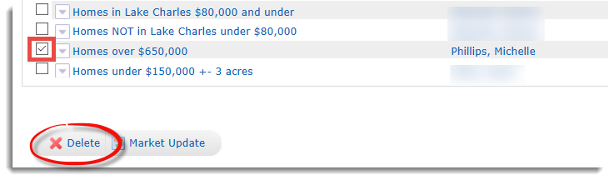Description: You may easily save any search you run in Matrix. At any time after saving a search, you may run the full search, run a timestamped search, or revise the criteria. You may also assign the search to one of your Contacts.
Step 1: After running your search, scroll to the bottom of your search results, click the SAVE button, then click NEW SAVED SEARCH from the blue bar.
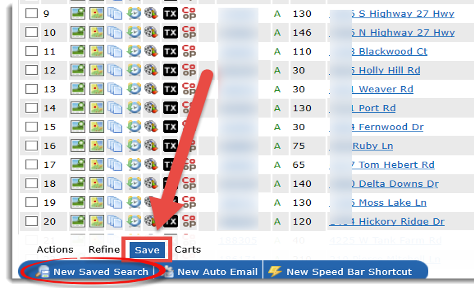
Step 2: Type in a name for your search.
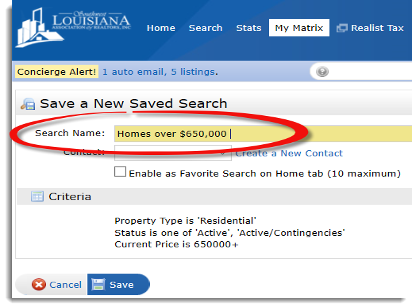
Step 3: If you want to assign this search to one of your Contacts, click the drop-down box CONTACT and select one of your Contacts. If this drop-down box is empty, you do not have any contacts and need to click CREATE NEW CONTACT.
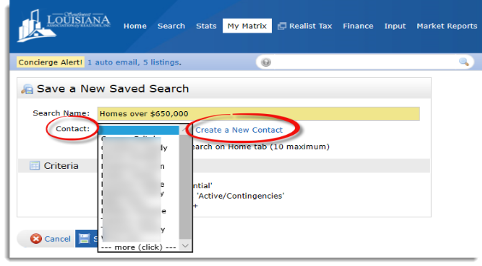 Step 4: To complete the save, click the SAVE button.
Step 4: To complete the save, click the SAVE button.
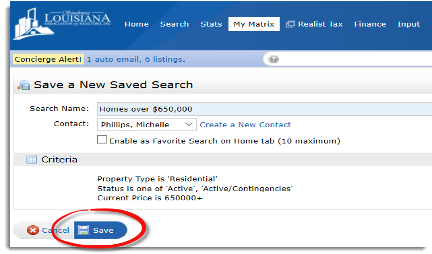
Accessing Your Saved Search #
Step 1: To access your saved search, click the MY MATRIX tab, then click SAVED SEARCHES.
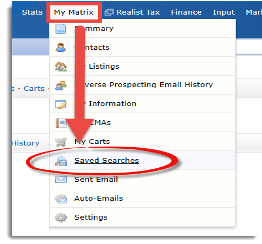
Step 2: On this page, you will find all your saved searches. The display for each search includes the name, any description you entered, the contact name is assigned to (if any), and the date and time you last ran the search.

Step 3: Click the blue SUBJECT line of the search to access more options for the Saved Search.
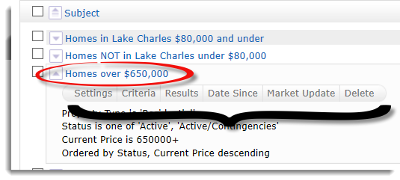
Settings: Click the SETTINGS button to change the settings for the search (i.e. search name, contact, enable as a favorite).

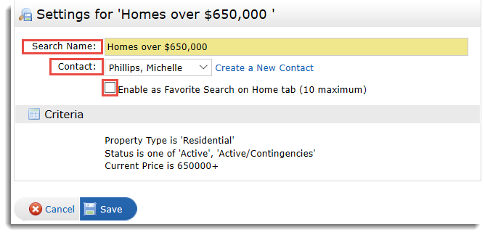
Revise Saved Search: Click the CRITERIA button to revise the search criteria. Here you can modify your search, for example, add a bedroom or change the price.

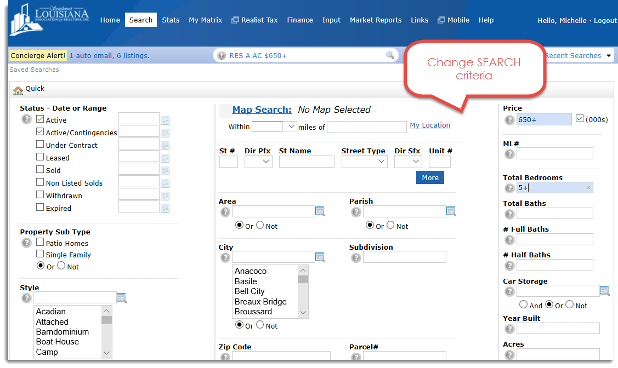 Saved Search Results: Click the RESULTS button to rerun the search and retrieve all matching listings.
Saved Search Results: Click the RESULTS button to rerun the search and retrieve all matching listings.

Date Since: Click the DATE SINCE button to see all new or changed listings that match your criteria since the last time you ran the search. This will update the timestamp to the date and time that you clicked DATE SINCE.
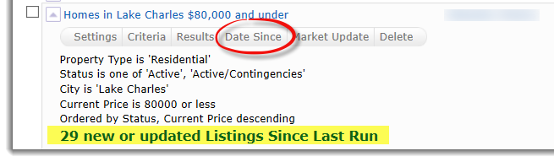
Market Update: Click the MARKET UPDATE button to see either the updated listings since the last run, or specify a specific date range.
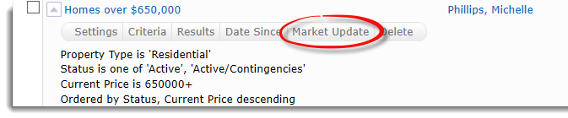
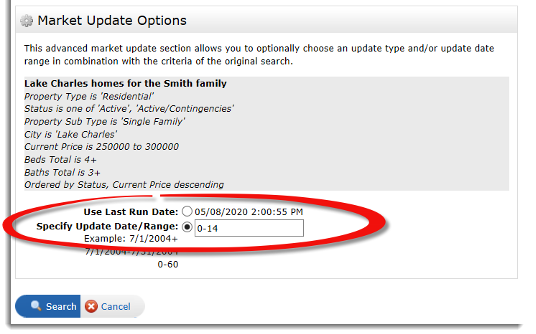
Delete Saved Search: To delete one or more searches, either click the DELETE button on the gray bar or click the select checkbox next to the search(es) and then click the X DELETE button on the bottom left of the page.