Description: With Matrix, you can plot more than one listing on a single map.
Step 1: On your search results page, click the select box next to each listing that you want to plot together on a map.
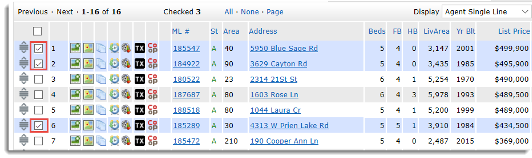
Step 2: Click the MAP button at the top right of the page.

Step 3: Your selected properties are all plotted together on one interactive map.
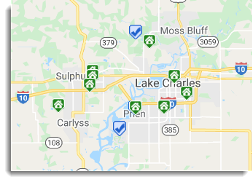
Step 4: Click the DIRECTIONS button at the bottom of the page. You will see the white space next to the map populate with a mini-view of the properties you wish to visit.
Hovering over each property highlights it in blue and allows you to adjust the order of the properties by clicking the up/down arrows at the right of the property image. You will see the pins on the map update with the appropriate number. Reselect DIRECTIONS and they will update.
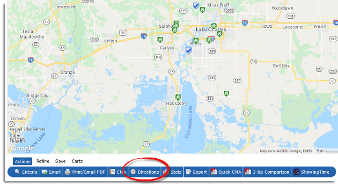
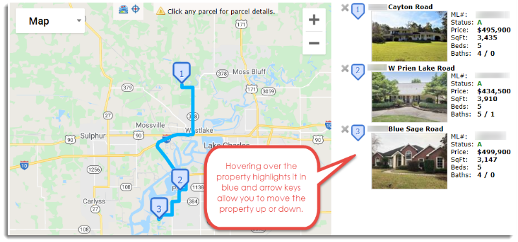
Step 5: Click the ADD START button to input your starting point for driving directions. Enter a name for this waypoint, enter the starting address, and click FIND STOP. The map will update with your starting pin.
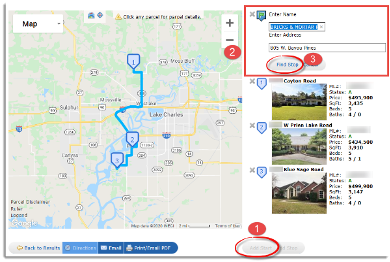
Step 6: Click the ADD STOP button if you would like to add additional pins. Pins can be inserted anywhere into the order by using the up/down arrows at the left of the address.
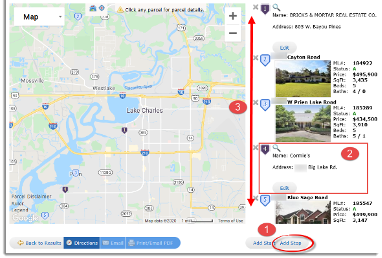
Step 7: Once you have finalized the travel itinerary, click the DIRECTIONS button below the map. Scroll down to find the Turn-by-Turn Directions at the bottom of the page.
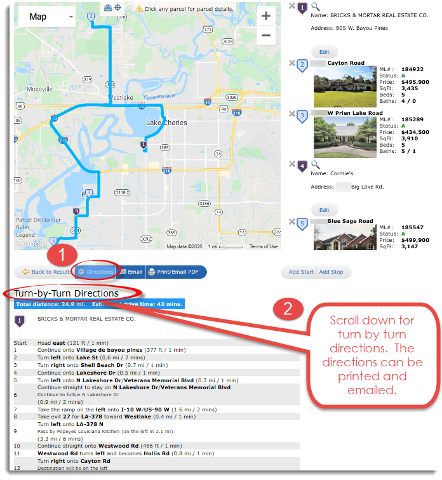
Note: You can email or print those directions using the appropriate buttons on the bar below the map.




