This guide will show you how to copy a listing in the GSMLS Matrix system.
Note: Agents can only copy their listings if they are with the same brokerage as when the listing was originally listed. The office broker can copy any listing that originated from their office.
Before starting, have the listing number to copy at hand.
Click on the Add/Edit tab and select Add new.
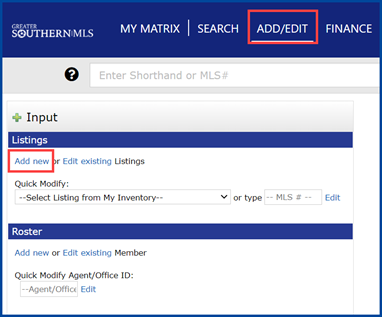
Under “Select Form” select the applicable property type. For this example, we selected “Residential.”
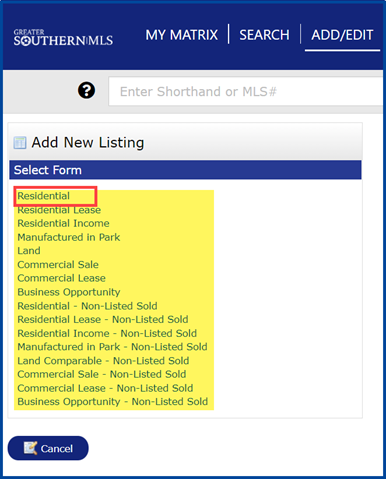
Click Copy My Listing.
Enter your listing number and then click the Fill Form button. If you don’t have the listing number, you can search by listing address.
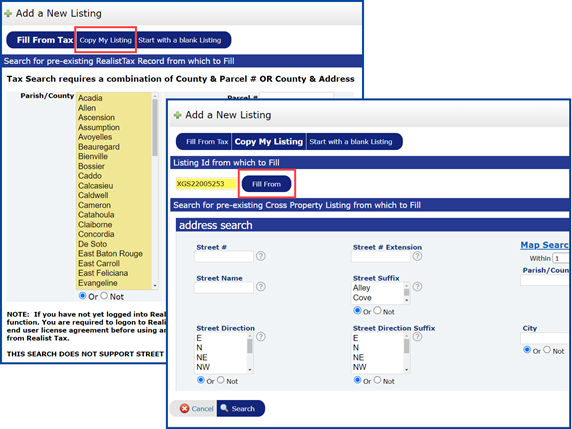
Note: remember that you must be the listing agent or office broker of a listing to copy it.
Most of the original data will copy over. Verify that all required and relevant fields are complete. Update information such as List Price, and Contract start and end dates accordingly.
Select Submit Listing or Save as Incomplete. For this example, we have selected “Save as Incomplete.”
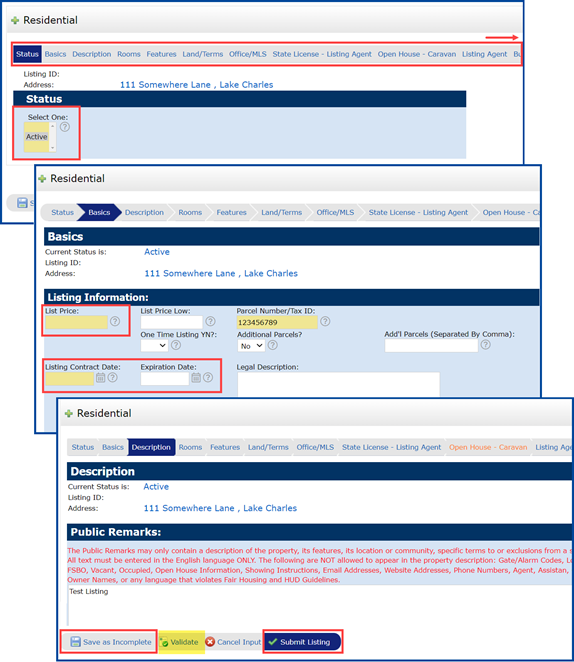
Note: If any required fields are missing information, or if the listing contains warnings or errors, a red exclamation point symbol will appear next to each section or field that needs to be updated. All errors must be corrected before the listing can be submitted. If you are unsure whether you’ve completed all required fields you can click the “Validate” button to review.
Copy listing photos
When you see the Input Succeeded screen, the listing has been successfully saved as Incomplete and assigned a new listing number. Continue by selecting Add/Edit Photos.
Select the “Click here to import photos from another listing” link.
Enter the original listing number in the “MLS#” field, then select Import Photos.
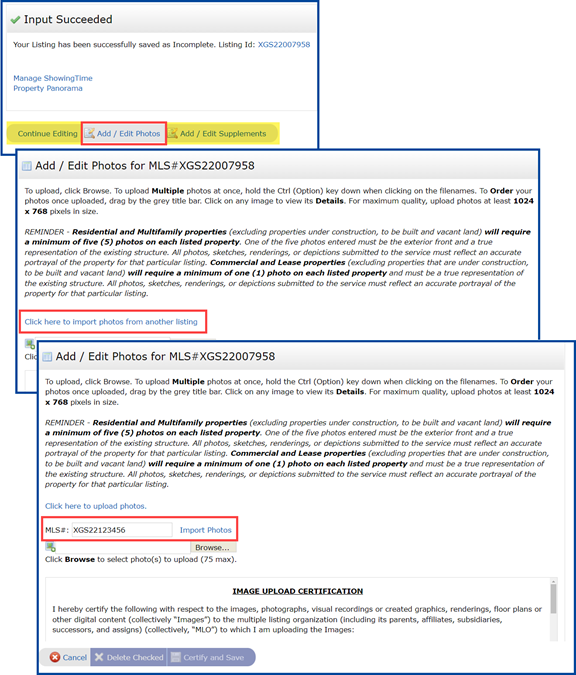
Note: Select “Continue Editing” to make additional changes, and/or “Add/Edit Supplements” to upload new documents.
Arrange the photo order, add descriptions, and then select Certify and Save.
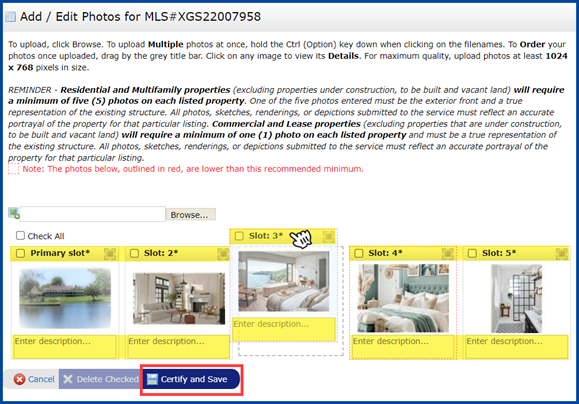
Submit Listing
Go to My Matrix and select My Listings.
From the “My Incomplete Listings” results, check the box next to the listing and select Edit at the bottom left corner of the page.
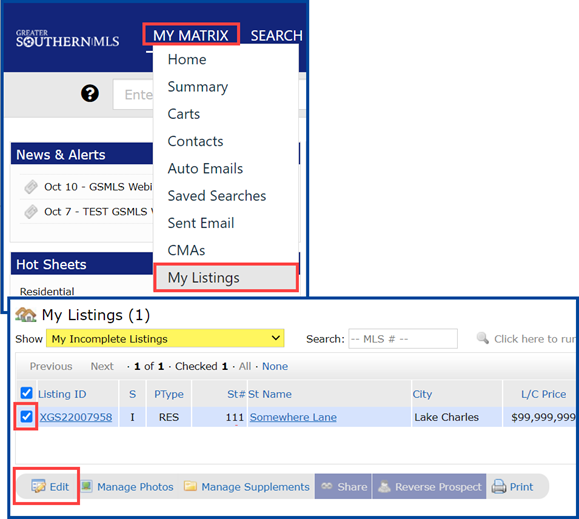
Under “Select Form,” select the listing property type. For this example, we used Residential.
Ensure all listing information is correct, then select Submit Listing.
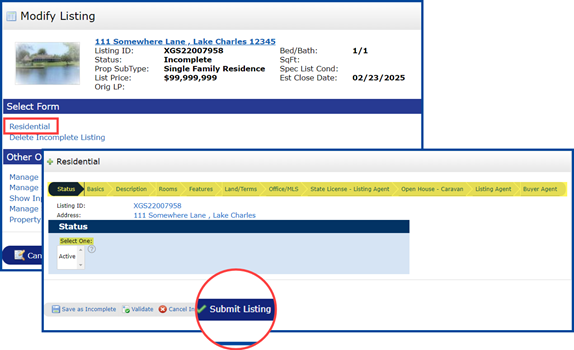
When you see the Input Succeeded screen, the listing has been successfully updated and will appear in the GSMLS Matrix system shortly.
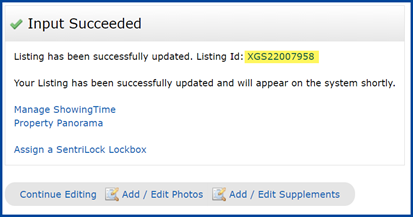
Tip: Click the Multiple Listing Number to view a Full Report of the listing. You can also print or email the listing.
It may take a few minutes for the listing to upload. Please be patient and do not resubmit or create duplicate listings.




